Che cos'è, a cosa serve e come attivare Incolla speciale in Excel?
Dicembre 16, 2020

Gli strumenti di Office sono ampiamente utilizzati nel mondo, ad esempio, l' utilizzo di Microsoft Excel per la contabilità è eccellente e pratico. Ad esempio, qui spiegheremo cos'è la pasta speciale ea cosa serve in Excel, e quindi puoi semplificare il tuo lavoro più velocemente.
Cos'è la pasta speciale in Excel?
Incolla speciale in Excel è una funzione che ti permette di copiare una cella e incollarla in un'altra, ma solo alcune proprietà della cella originale . Le proprietà che normalmente vengono copiate sono: valori, tutte le formule Excel , calcoli matematici e formati contabili, che sono spesso ampiamente utilizzati in ambito ufficio.
Come puoi accedere a paste speciali in Excel?
Ecco come copiare e incollare , quindi continua a leggere e imparerai il modo più semplice.
- Fare clic con il tasto destro.
- Dopo aver selezionato la cella e l'intervallo da copiare, premerai il tasto destro del mouse sulla cella che desideri copiare.
- In questo modo apparirà un menu con diverse opzioni, selezionerai l'opzione che dice "Incolla speciale".
- Successivamente noterai che compaiono diverse modalità, lì selezionerai quella che ti serve.
Bottone sul nastro
Con il nastro puoi fare la pasta speciale dalla cella di origine alla cella in cui incollerai le proprietà che desideri. Spieghiamo brevemente come accedere all'opzione Incolla speciale con la barra multifunzione in Excel.

Una volta che abbiamo copiato l'intervallo di origine e esserci posizionati nell'intervallo di destinazione in cui copieremo gli attributi, possiamo accedere all'apposito incolla.
- Vai alla scheda Home .
- Un'icona che dice "Incolla" appare in alto a sinistra, fai clic lì.
- Dopo aver premuto questa opzione, appariranno due modalità: "Mantieni formato sorgente" e "Abbina formato destinazione".
- E in fondo si ottiene l'opzione "Incolla speciale", premere lì.
- Quindi apparirà una finestra con diverse modalità, che ti permetterà di incollare in base al tuo obiettivo.
Tasti rapidi
Le scorciatoie da tastiera in Excel sono un'opzione semplice, poiché di per sé sono molto pratiche per un lavoro veloce.
- Se vuoi copiare come è nel formato originale puoi premere Ctrl + C e per incollare premere il tasto Ctrl + V e l'azione verrà eseguita.
- L'altra opzione è Alt + E + E in spagnolo e in inglese è Alt + E + S. Questa particolare combinazione ci invierà tutte le opzioni di incollaggio speciali esistenti.
Tipi di incollaggi speciali
In modo dettagliato ti diamo una breve spiegazione di cosa significa ogni tipo di colla speciale che hai per svolgere il tuo lavoro.
- Tutto: con questa opzione non esiste una pasta speciale, ma copi e incolla senza attributi speciali .
- Formule: se devi incollare solo le formule questa opzione ti permette di farlo velocemente.
- Valori: verranno incollati solo i valori della cella di origine.
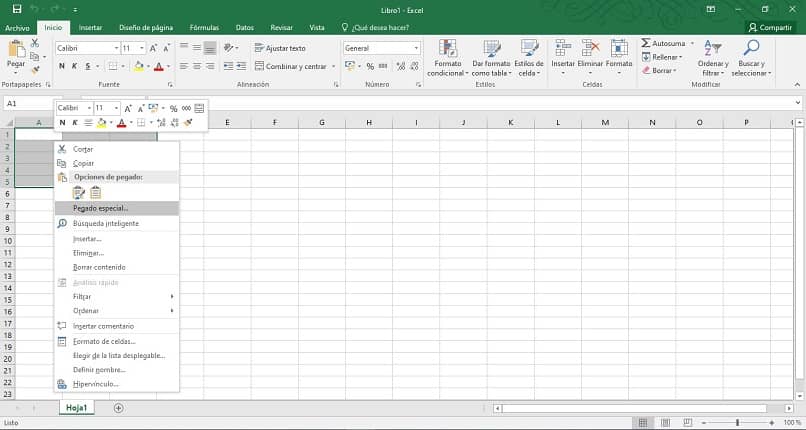
- Formato: con questa opzione puoi incollare il formato senza valori o formule. Ciò è molto utile quando si copia il formato di una cella senza modificare i valori e le formule in cui verrà incollato l'intervallo di destinazione.
- Commenti: vengono incollati solo i commenti del documento di origine.
- Convalida: qui incollerai la convalida dei dati che esiste nella cella.
- Tutto utilizzando il formato di origine: selezionando questa opzione incollerai tutto così com'è nel formato originale dal modello ai suoi valori.
- Larghezza colonna: qui incollerai la larghezza delle colonne che si trovano nella cella originale.
- Tutto tranne i bordi: tutti gli attributi della cella originale meno i bordi che ha.
- Formato dei numeri e della formula: incollerà il formato e le formule della cella o dell'intervallo di origine.
- Formato numero e valori: con questa opzione è possibile incollare il formato ei valori della cella o dell'intervallo originale.
Quando crei fogli di calcolo in Excel avrai diverse opzioni, quindi speriamo che questo articolo sia utile nel tuo ufficio.

Lascia un commento